Frequently Asked Questions
Booking of Library Facilities (MPR and Collaboration Hub) can be done at https://library.addu.edu.ph/book-a-library-facility/, and it is open to AdDU Faculty, Staff, and Students. Booking of Facilities is available for the following locations: Miguel Pro Learning Commons Visit LibFacilities, open to all AdDU HE Faculty members, staff, and Students. Each user is allowed only one active booking session at a time. Remember to check out to end your current booking. Other Notes: Miguel Pro Learning Commons reserves the right to cancel a confirmed booking or assign an alternative venue. Renewing borrowed books can be done online using your library account. To view your Circulation Record, click on Log In on the upper right portion of the screen. * For your Library ID, key in your complete barcode characters. * For your default PIN, use your patron code which is the last 5 or 6 digits of your ID Barcode excluding the last character. Please change your PIN immediately. After entering your Barcode and PIN, click Log In. If you cannot log in after several attempts, please ask the Librarian for assistance. Once logged in, select the materials you want to renew by checking the boxes in the RENEW column and then click the Renew Selected button. If you want to renew everything, click the Renew ALL button. If you cannot renew items, a message will appear on the screen. If you are successful, a new due date will appear in the “STATUS” column. Always check the STATUS column for information on the success or failure of your renewal. Click on Log out before leaving the OPAC Stations to prevent other users from viewing your record. Go to https://www.grammarly.com/ to learn more. Sign in to your Grammarly account by selecting “Sign in with Google.” Fill in your AdDU email address and password. After signing in using your AdDU email, you will be directed to your Grammarly Education account dashboard. Navigate to https://opaclibrary.addu.edu.ph/?config=college and click the Log in link on the LS2 PAC home page. You will see a Sign in with Google link on the login to your Account form, as shown below. To set up your Google account and link it to your PAC account, click the Sign in with Google link. Once your Google account is set up, you must log in using your library account (Library ID/PIN or EZ Username/EZ Password) to link your library account to your Google account. As illustrated below, the Login to your Account form appears with the message, Your email [your email address] is not linked to your library account. Please sign in to link your Google account with your library account. Once you sign in with your Library ID or EZ Login, a confirmation displays at the top of the screen, Your Google Account has been linked. When you log in to PAC the next time, click the Sign in with Google link and the system will log you in without the need to enter a Library Card Number/ PIN or EZ Username/EZ Password. You will receive an email to the email address you specified on your library account (under Contact Information) informing you that your Google account has been linked to your library account. This is simply to ensure that you initiated the change. OPAC Procedure The users can log in by going to https://remotelibrary.addu.edu.ph/user/login and clicking the “Login with your AdDU email” button Enter your AdDU email login credentials After signing in, you will be directed to the Remotelibary homepage. Library Laptops Check Availability Check laptop availability by searching “MPLC laptop” in Library Search. Loan Period The loan period is 2 hours. Loan Enforcement The University Library reserves the right to deny checkout privileges based on past abuses. Overdue Charges Overdue charges of P50.00 for each hour if the equipment is not returned on time. Laptop replacement fees will be assessed if it is not returned. Security Please do not leave the library equipment unattended. You are responsible for the equipment checked out to you. The Library is not responsible for loss while checked out to you. Assistance For technical questions about the operation of the library laptops, please go to the MPLC Circulation Desk.
Click on any facility to view available timeslots. Select your preferred timeslot and submit your booking.
Ensure you complete the entire booking process. A booking confirmation email will be sent upon successful booking.
Note: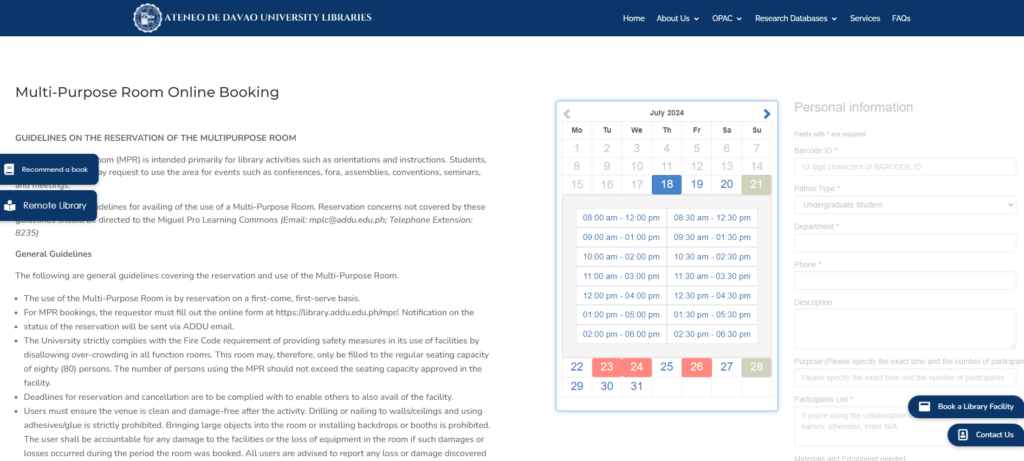
If you no longer need a confirmed booking, please cancel it using the link provided in the booking confirmation email.
If you encounter any difficulties with your booking, please approach the MPLC Circulation Desk.
For inquiries, please contact mplc@addu.edu.ph.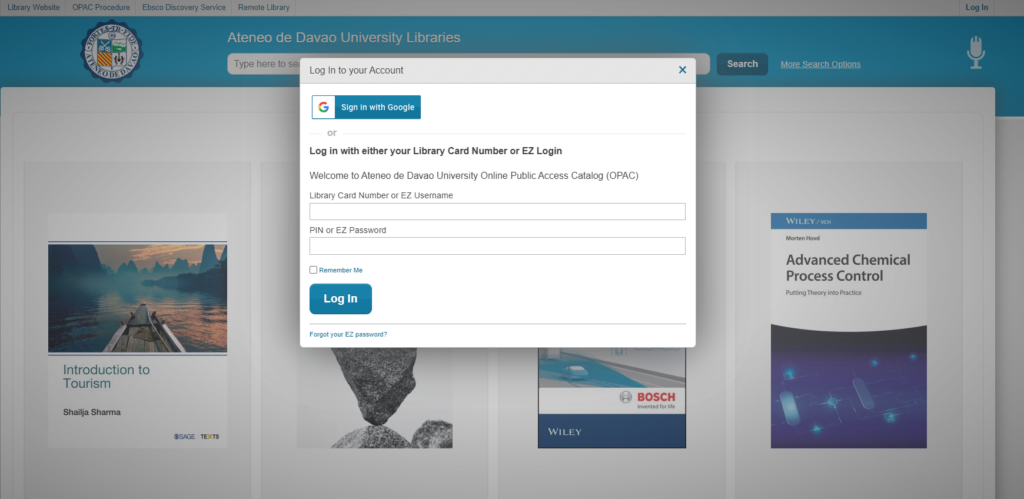
Ex. 8201300123456N or 8201300012345N
Ex. 8201300123456N or 8201300012345N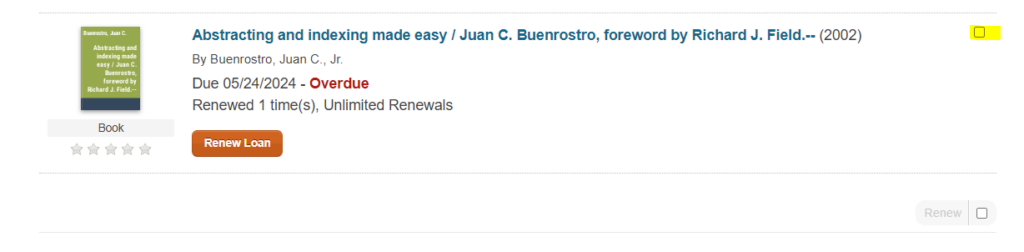
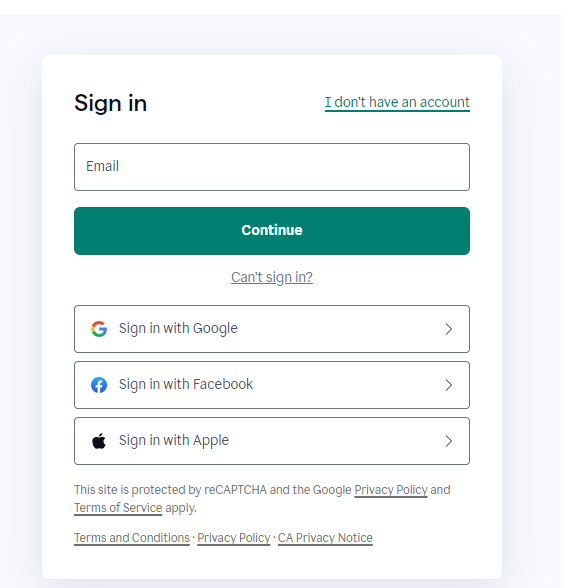
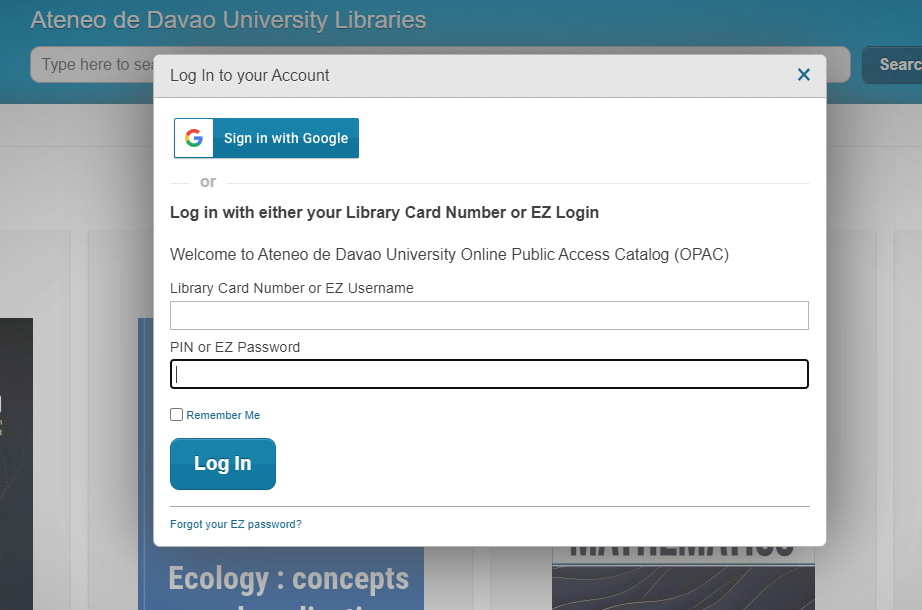
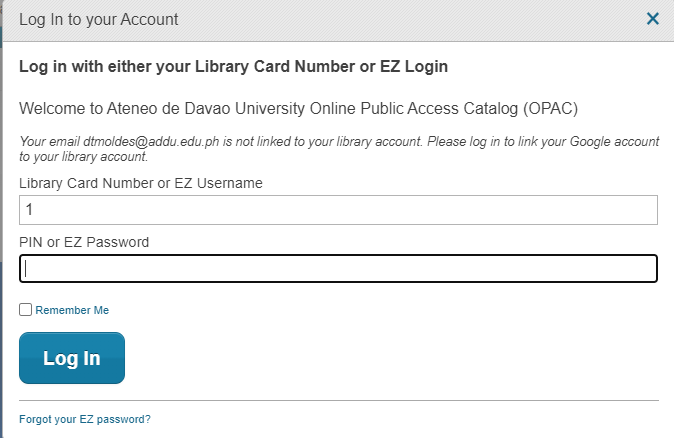
the screen.
Ex. 8201300123456N or 8201300012345N
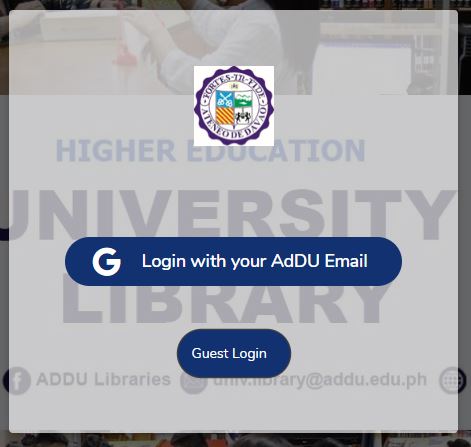
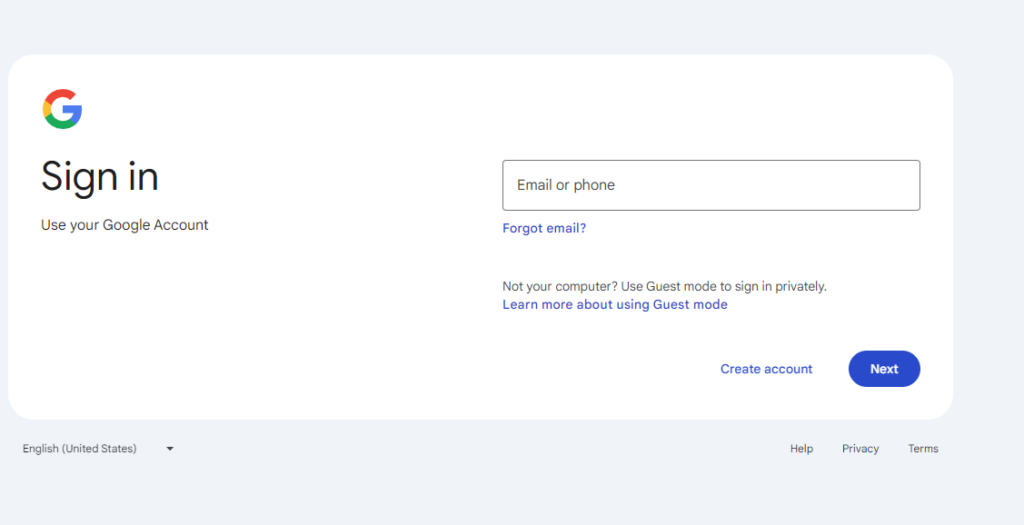
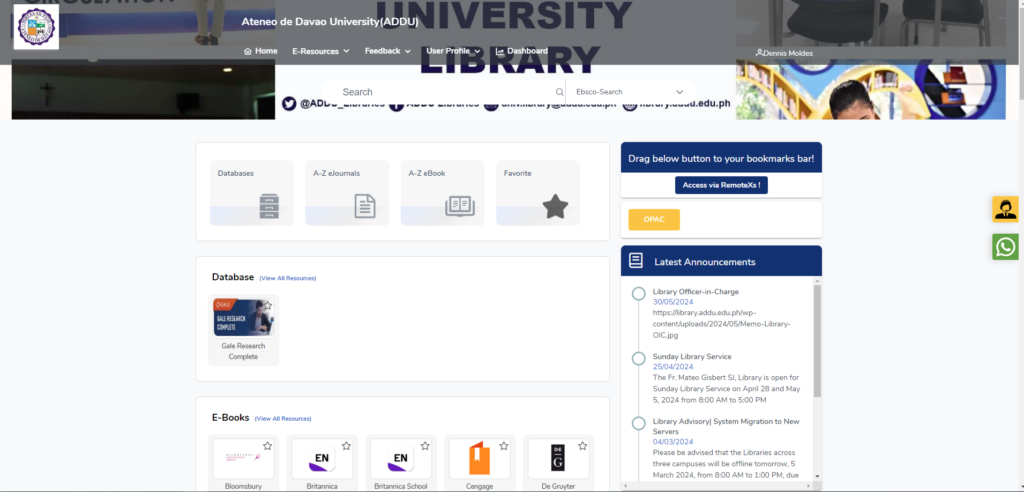
All current students with valid ADDU I.D. and no outstanding library accountabilities may check out laptops at the Miguel Pro Learning Commons (MPLC). Computer laptop are available on a first-come, first-served basis and may be borrowed for 2 hours at a time. First-time borrowers will be asked to complete a Laptop Loan Agreement form. Users may be reserved one day in advance by visiting the Circulation Desk at the library where you wish to borrow the laptop. One laptop per person may be checked out.
You can check items out again if no one is waiting for them. This must be done in person.
Please return the equipment in the same order and condition as when received. If equipment is damaged or lost while on loan, you will be billed for the costs of repair or new equipment of the same type.
Please report loss, damage, or defect to the Circulation Desk immediately.
Personal software may not be loaded onto the laptop. No user files will be retained on the hard disk.
Please report any hardware or software problems to Circulation staff when returning the laptop.
